
What is Plex Media Server?
Plex is a media server application that allows users to stream audio, video, and other media files from their personal computer or network-attached storage (NAS) device to other devices over the internet. It is available for a variety of platforms, including Windows, macOS, Linux, and many modern smart devices.
One of the main benefits of Plex is its ability to organize your media library and present it in a user-friendly interface that makes it easy to find and play the content you want. It also supports a wide range of media file formats and can automatically fetch metadata, such as cover art and film descriptions, from online sources.
In addition to streaming your own media, Plex also offers a range of premium features, including access to a range of online content, such as movies, TV shows, and music, as well as the ability to record and watch live TV with a compatible tuner.
Plex Features Overview
- Organize your media into a customizable library: You can add your movies, TV shows, music, and other media to your Plex library, where it will be automatically sorted and labeled with artwork and other metadata.
- Stream your media to any device: Plex has apps for a variety of devices, including smart TVs, streaming boxes, smartphones, and tablets, so you can access your media library from anywhere.
- Share your media with others: You can give your friends and family access to your Plex library, so they can stream your media on their own devices.
- Record and watch live TV: With a Plex Pass subscription, you can use a compatible tuner to record live TV and watch it later on any device.
- Enhance your media with metadata and artwork: Plex uses online databases to automatically enrich your media with metadata, such as plot summaries and actor information, as well as high-quality artwork.
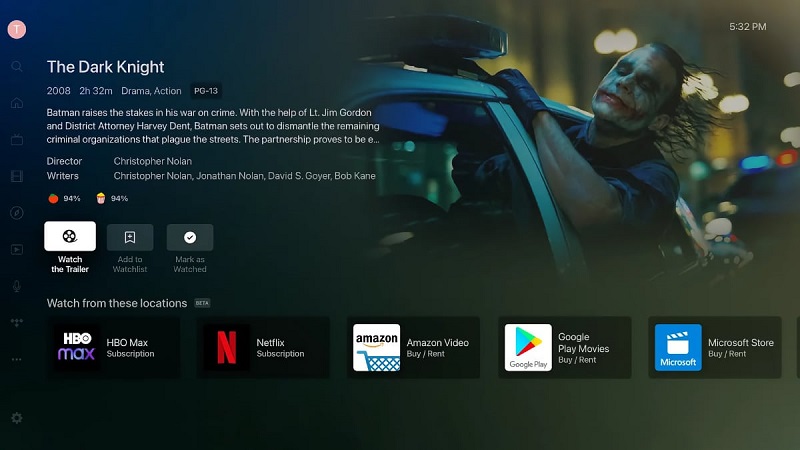
Is It Worth It?
Whether or not Plex is worth it for you will depend on your needs and preferences. If you have a large media library and want an easy way to organize and stream it to various devices, then Plex could be a good choice. The free version is a good starting point, and if you find that you enjoy using Plex and want to access additional features, you can always upgrade to a Plex Pass subscription or one of the one-time purchase options.
If you don’t have a lot of media or don’t have a need to stream it to multiple devices, then you might not find much value in Plex. In that case, you might be better off using a free or low-cost alternative such as Kodi or VLC Media Player.
Ultimately, it’s a good idea to try out the free version of Plex and see if it meets your needs before deciding whether to upgrade to a paid subscription or purchase any additional features.
Plex plans and pricing:
Plex offers a few different subscription plans:
- Free: The free version of Plex is ad-supported and includes most of the basic features of the platform, such as organizing your media library, streaming to devices, and sharing with friends and family.
- Plex Pass: The Plex Pass subscription costs $4.99/month, $39.99/year, or $119.99/lifetime and includes additional features such as live TV and DVR, mobile sync, and early access to new features.
- Plex for Teams: Plex for Teams is a version of Plex designed for businesses and organizations. It includes all the features of Plex Pass, as well as additional features such as shared team libraries and advanced analytics. Plex for Teams is available on a monthly or annual subscription basis, with pricing based on the number of users and the features included.
There are also a few one-time purchase options available, such as the Plex Media Server app, which allows you to set up a local media server on your computer or NAS device, and the Plex for Android app, which allows you to use Plex on your Android device.
How many free movies are on Plex?
The number of free movies available on Plex depends on your location and the content that you have added to your Plex library. Plex itself does not host any movies or other media content, but rather allows you to stream media that you have stored on your own devices or on a media server.
If you have a large collection of movies that you have ripped from DVDs or Blu-ray discs or downloaded from the internet, then you will be able to stream those movies for free through Plex. In addition, Plex has partnerships with a number of content providers, such as Tubi, Popcornflix, and Crackle, that allow you to stream a selection of movies and TV shows for free, with ads. The availability of these movies may vary by location.
If you don’t have any movies in your Plex library and don’t have access to any of the free content offered through Plex’s partnerships, then there will not be any free movies available to stream on Plex.
Customizing Plex Channels
Here are a few steps you can follow to customize your Plex channels:
- Sign in to your Plex account and select the “Channels” option from the left-hand menu. This will bring up a list of all the channels that are available to you.
- To add a new channel, click the “Install Channels” button. This will open a list of all the channels that are available to install.
- Browse through the list and select the channels you want to add. You can also use the search bar to find specific channels by name.
- Once you have selected all the channels you want to add, click the “Install” button. The selected channels will be installed and added to your list of available channels.
- To customize the order of your channels, click and drag the channels to rearrange them in the order you prefer.
- To remove a channel, hover over the channel and click the “X” icon that appears. This will remove the channel from your list.
Plex Supported Devices
Plex is a streaming media server that allows you to organize your video, music, and photos and stream them to various devices. Here is a list of devices that are officially supported by Plex:
- Amazon Fire TV
- Android TV
- Apple TV
- Chromecast
- Google Nest Hub Max
- iOS (iPhone and iPad)
- LG Smart TVs
- Nintendo Switch
- PlayStation 4
- Roku
- Samsung Smart TVs
- TiVo
- Vizio Smart TVs
- Web browsers (Chrome, Firefox, Safari, Microsoft Edge)
- Windows
- Xbox One
Note: that this is not an exhaustive list and some devices may be able to run Plex through other means, such as using a web browser.
What to watch on Plex?
There are so many options for great content to watch on Plex! It really depends on your interests. Here are a few suggestions for different genres:
- For fans of sci-fi and fantasy, you might enjoy shows like “Game of Thrones,” “The Witcher,” or “Westworld.”
- For action and adventure, you might like “The Mandalorian,” “Jack Ryan,” or “The Boys.”
- If you’re in the mood for a drama, you might enjoy “This Is Us,” “The Handmaid’s Tale,” or “The Crown.”
- For something a little lighter, you might like to watch comedies like “Parks and Recreation,” “Brooklyn Nine-Nine,” or “The Good Place.”
- If you’re in the mood for something a bit more intense, you might enjoy thrillers like “Breaking Bad,” “Mindhunter,” or “Sharp Objects.”
There are so many great options on Plex, and these are just a few suggestions to get you started. Enjoy browsing and finding something that suits your taste!
How to reclaim plex server?
To reclaim your Plex server, you will need to follow these steps:
- Open the Plex Media Server application on your computer.
- Click on the “Settings” button in the top right corner of the window.
- In the left-hand menu, click on the “Server” tab.
- Click on the “Claim Server” button.
- Follow the on-screen instructions to complete the process of claiming your server.
If you are having trouble reclaiming your server, there are a few things you can try:
- Make sure that you are signed in to your Plex account on the device where the server is running.
- If you are using a VPN, try disabling it and trying again.
- If you are still having trouble, you may want to try resetting your server by going to the “Server” tab in the settings and clicking on the “Reset Server” button. This will delete all of your server’s data and settings, so make sure to back up any important files before resetting.